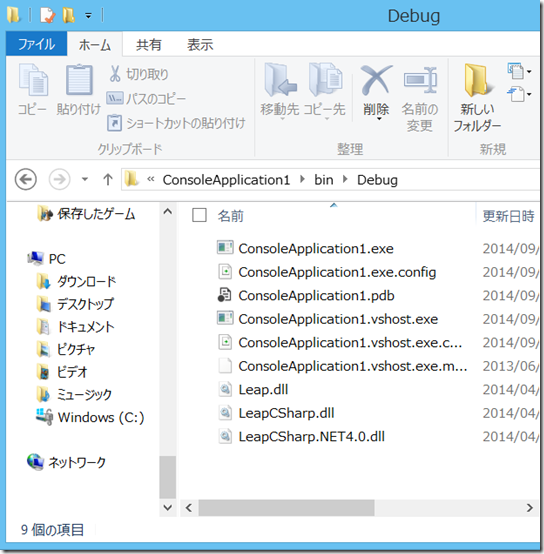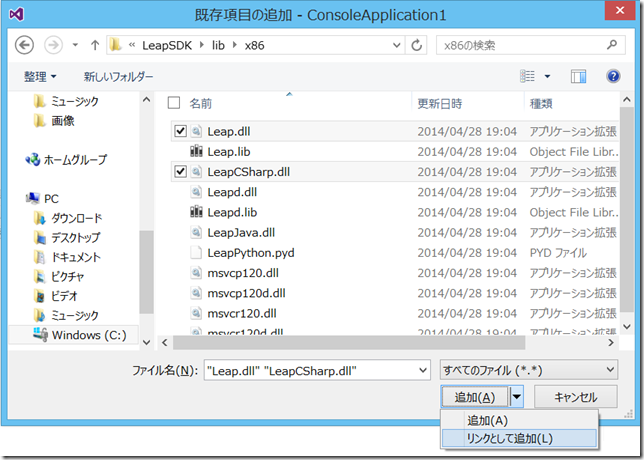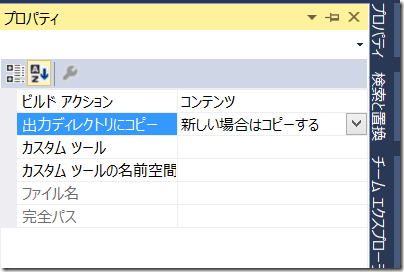Kinect を利用したアプリを普通に実装してみると、
アプリの起動に時間がかかったり、途中でフリーズしたりすることがあると思います。
(Kinect SDK にあるサンプルでも発生します。)
今回は、その原因と回避方法について記述していきたいと思います。
ではまず、WPF アプリケーションを新しく作成し、Microsoft.Kinect.dll を参照に追加して、
MainWindow を次のように実装してみます。
おそらく、よく見られる実装だと思います。
MainWindow.xaml
<Window x:Class="KinectAsyncWpf.MainWindow"
xmlns="http://schemas.microsoft.com/winfx/2006/xaml/presentation"
xmlns:x="http://schemas.microsoft.com/winfx/2006/xaml"
Title="MainWindow" Height="400" Width="600">
<Grid>
<TextBlock x:Name="PositionText" HorizontalAlignment="Center" VerticalAlignment="Center" FontSize="36"/>
</Grid>
</Window>
MainWindow.xaml.cs
public partial class MainWindow :
Window {
KinectSensor sensor;
public MainWindow()
{
InitializeComponent();
Loaded += MainWindow_Loaded;
Closed += MainWindow_Closed;
}
void MainWindow_Loaded(object sender, RoutedEventArgs e)
{
Thread.Sleep(2000); // 意図的な負荷。
if (KinectSensor.KinectSensors.Count == 0) return;
sensor = KinectSensor.KinectSensors[0];
sensor.SkeletonStream.Enable();
sensor.Start();
sensor.SkeletonFrameReady += sensor_SkeletonFrameReady;
}
void MainWindow_Closed(object sender, EventArgs e)
{
if (sensor != null)
{
sensor.Stop();
}
}
void sensor_SkeletonFrameReady(object sender, SkeletonFrameReadyEventArgs e)
{
Thread.Sleep(15); // 意図的な負荷。
using (var frame = e.OpenSkeletonFrame())
{
if (frame == null)
{
ShowPosition("");
return;
}
var skeletons = new Skeleton[frame.SkeletonArrayLength];
frame.CopySkeletonDataTo(skeletons);
var skeleton = skeletons.FirstOrDefault(s => s.TrackingState == SkeletonTrackingState.Tracked);
if (skeleton == null)
{
ShowPosition("");
return;
}
var p = skeleton.Position;
ShowPosition(string.Format("({0:N3}, {1:N3}, {2:N3})", p.X, p.Y, p.Z));
}
}
void ShowPosition(string text)
{
PositionText.Text = text;
}
}
Kinect で人物をトラッキングして、その中心の座標を表示するだけのアプリです。
上記のコードでは、検証のために意図的に処理に時間がかかるようにしています。
このように実装して実行すると、次のような現象が見られると思います。
(1) アプリを起動した直後、ウィンドウは表示されるがしばらくフリーズする。
(2) 一見問題なく動作しているが、ウィンドウをマウスでドラッグすると不連続に動く (またはフリーズする)。
どちらも、UI スレッドに大きな負担をかけていることが原因です。
したがって、UI のパフォーマンスを下げる要因をなるべくバックグラウンド スレッドに移すことが望ましいです。
それぞれの詳細は次の通りです。
(1) Kinect の初期化処理
Kinect の初期化処理は、その内容によってはかなり時間がかかることがあります。
上記のコードでは Loaded イベントで実行しており、この場合、ウィンドウが表示された直後にフリーズします。
なお、MainWindow のコンストラクター内で実行する場合は、ウィンドウが表示されるまでに時間がかかってしまいます。
したがって、Kinect の初期化処理を表す
sensor.SkeletonStream.Enable();
sensor.Start();
の部分をバックグラウンドで実行するとよいでしょう。
(2) 各フレームのデータに対する処理
上記のコードでは、各フレーム発生時のコールバックである sensor_SkeletonFrameReady メソッドが
UI スレッドで実行されています。
したがって、ジェスチャを判定したり深度を解析したりするなど、処理に時間がかかってしまうと画面がフリーズします。
実は Kinect SDK では、SkeletonFrameReady などのイベントハンドラーを登録するときに
内部的に SynchronizationContext.Current を取得して保持しており、
イベントハンドラーを実行するときにこの同期コンテキストを使おうとします。
つまり、
sensor.SkeletonFrameReady += sensor_SkeletonFrameReady;
を UI スレッドで実行すれば sensor_SkeletonFrameReady メソッドは UI スレッドで実行され、
バックグラウンドで実行すればバックグラウンド (登録時とは別のスレッド。どのフレームでも同じスレッド ID) で実行されます。
以上を踏まえ、コードを次のように修正します。
public MainWindow()
{
InitializeComponent();
Loaded += (o, e) => Task.Run(() => MainWindow_Loaded(o, e));
Closed += MainWindow_Closed;
}
void ShowPosition(string text)
{
Dispatcher.InvokeAsync(() => PositionText.Text = text);
}
MainWindow_Loaded メソッド全体をバックグラウンドで実行させます。
これにより sensor_SkeletonFrameReady メソッドはバックグラウンドで呼び出されるようになるため、
UI 要素を操作するには、Dispatcher.InvokeAsync メソッドを呼び出して UI スレッドに戻して実行させます。
(Dispatcher.Invoke メソッドを使った場合、アプリ終了時に TaskCanceledException が発生したり、
sensor.Stop メソッドを呼び出すとデッドロックが発生したりします。)
以上で、UI スレッドへの負荷を軽減し、UI がフリーズしないアプリにすることができました。
(ちなみにこの場合、sensor_SkeletonFrameReady メソッドの処理にやたら時間がかかっても、
単にフレームレートが下がるだけでアプリは続行できます。)
ただし、今回は TextBlock の Text プロパティの値をコードから直接変更しましたが、
UI 要素への値の反映については、以前にデータ バインディングと非同期処理 (その 1) で書いた通り、
データ バインディングを使うほうがよいでしょう。
ちなみに Leap Motion の場合は、初期化でフリーズすることはなく、
各フレーム発生時のコールバックはつねにバックグラウンド スレッドで実行されます。
作成したサンプル
KinectAsyncWpf (GitHub)
KinectAsyncWpf2 (データ バインディングを利用) (GitHub)
バージョン情報
Kinect for Windows SDK 1.8
参照
Kinect for Windows SDK のセットアップ
データ バインディングと非同期処理 (その 1)