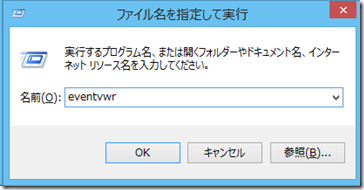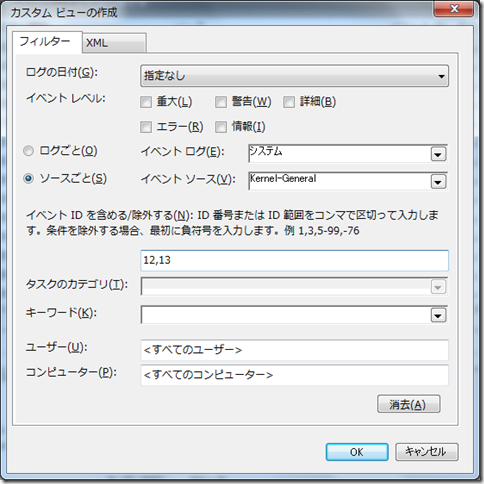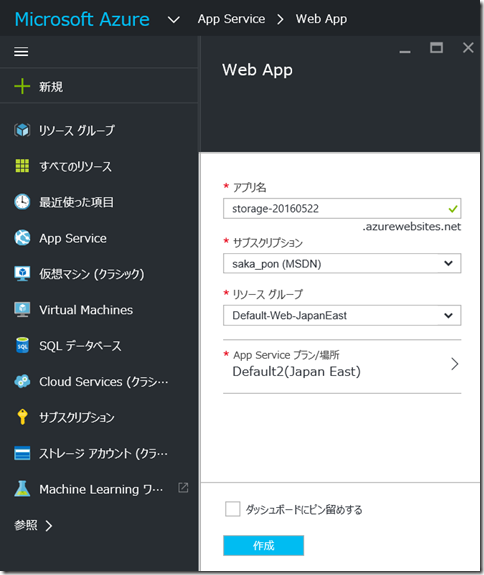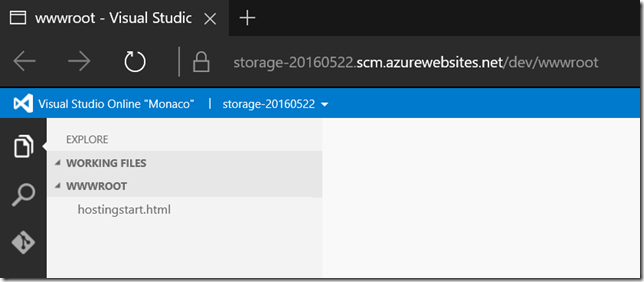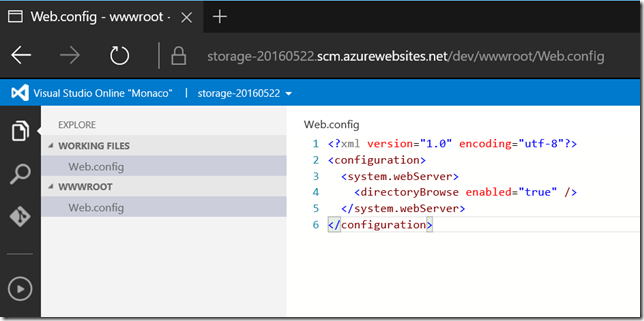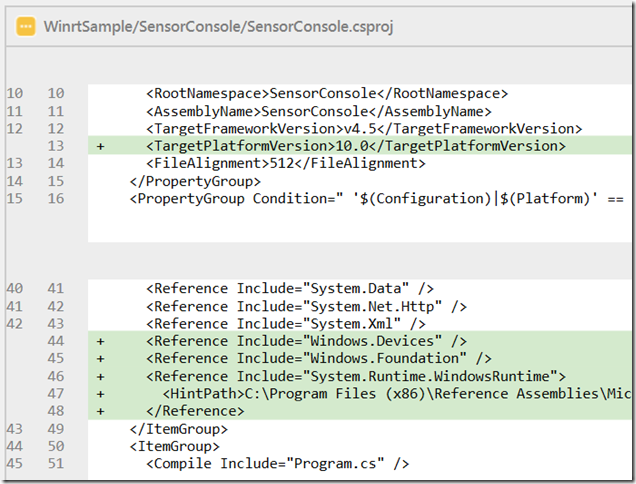イベント ビューアーを利用して、Windows の開始・終了の時刻を収集する方法を紹介します。
イベント ビューアーは、[管理ツール] の中に存在します。
コマンドで "eventvwr" を実行しても起動します。
イベント ビューアーは運用管理向けのツールであり、
OS やアプリケーションで発生するイベントを閲覧するためのツールです。
とくにサーバーの運用では必須と言ってよいでしょう。
この中から、OS の開始・終了に関するイベントを取り出します。
[カスタム ビューの作成] をクリックします。
次に条件を指定するのですが、
どうやらハードウェアや OS の種類により、 開始・終了時に発生するイベントの種類が異なるようです。
[システム] のイベントの中からそれらしいものを目視で探して、
イベント ソースとイベント ID を把握しましょう。
とある PC の Windows 7 の環境では、次のように指定します。
[ソースごと] を選択して、さらに [イベント ソース] で [Kernel-General] を選択します。
[イベント ID] に [12,13] と入力します (12 は開始、13 は終了)。
適当にカスタム ビューの名前を付けます。
これで、Windows の開始・終了時刻の一覧ができました。
ちなみに別のある PC の Windows 8.1 の環境では、
イベント ソースとして Power-Troubleshooter (開始時) および Kernel-Power (終了時) を使います。
シャットダウンしても、内部的にはスリープの扱いになっているようです。