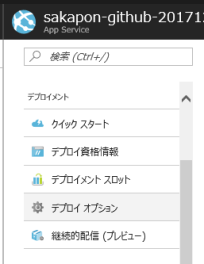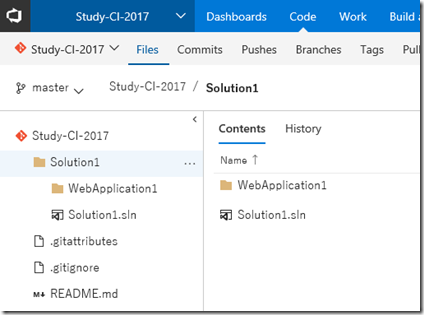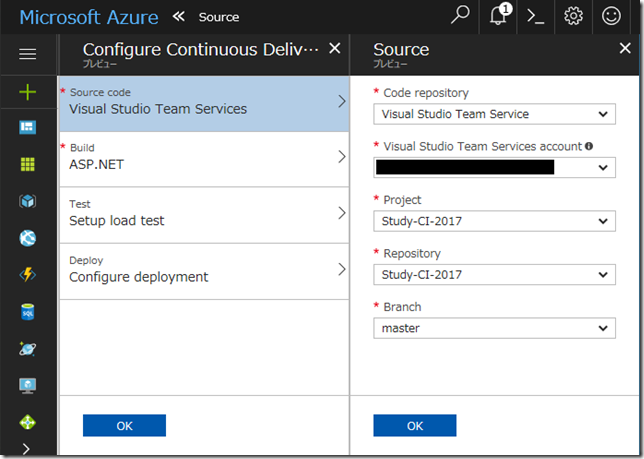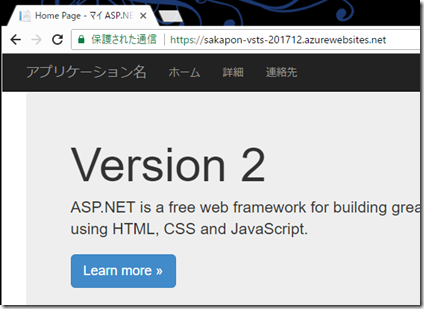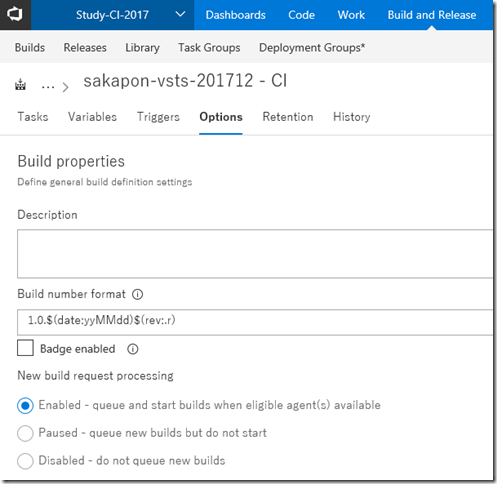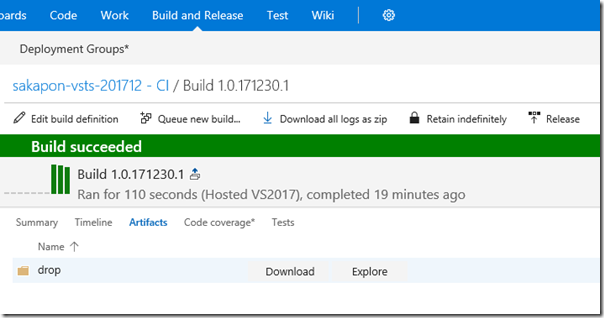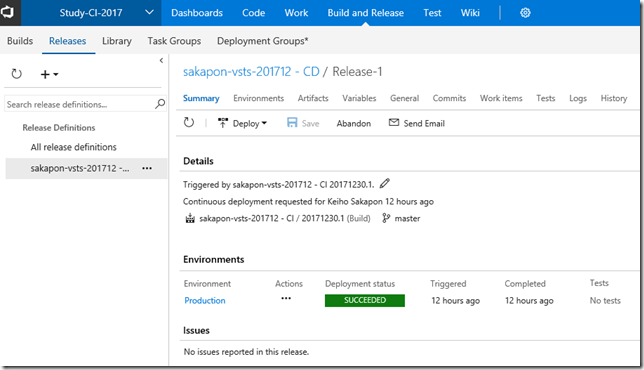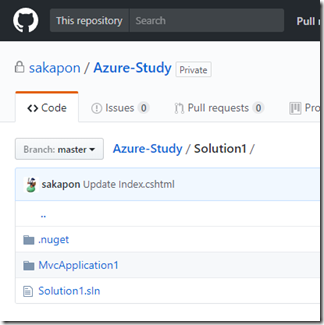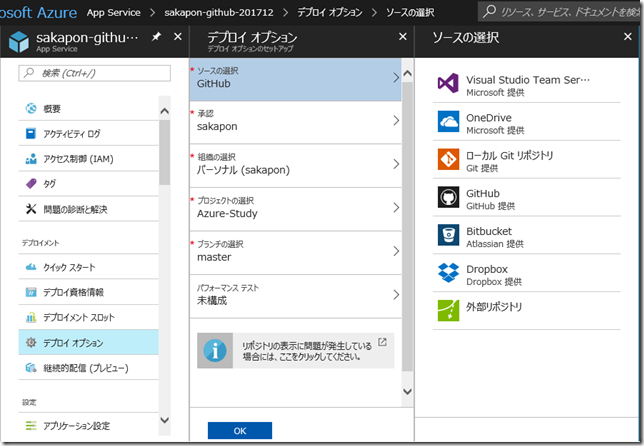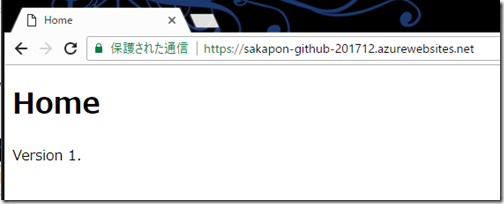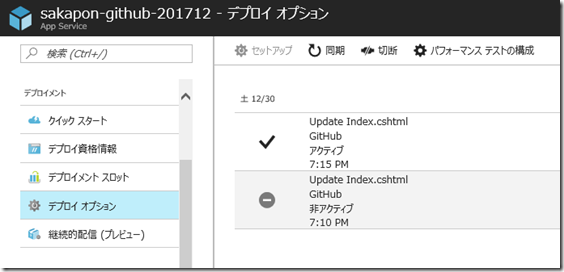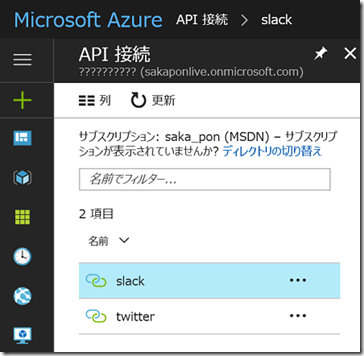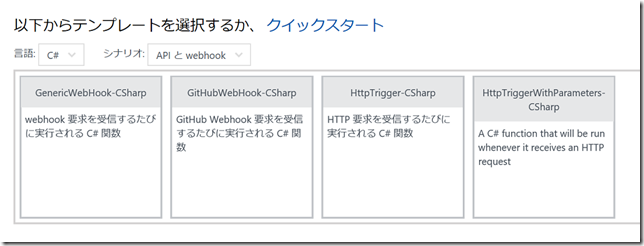Random Data Web API というものを作成しました (正確には、2014 年に作成したものを最近改修しました)。
ランダムなデータを生成するための JSON Web API です。以下のデータを生成できます。
- アルファベット
- アルファベットと数字
- バイト列
- 16進数形式、Base64 形式
- UUID (GUID)
- 時刻順の ID
- 現在の時刻をもとに、並べ替え可能な GUID を生成
- SQL Server の uniqueidentifier 型にも対応
内容自体はとくに変哲のない API です。時刻順の ID は少し珍しいかもしれませんが。
また、仕様が記述されたヘルプページ、および jQuery を利用したテストページが付属しています。
さて、従来の一般的な Web API の問題点として、利用する開発者の意思に反してサービスが終了してしまうということがよくあります。
無償・有償を問わずサービスが永久に提供されるとは限らないため、
なるべく自身のアプリをそれに依存させず、自身でサービスを運用することが望ましいでしょう。
そこでこの Web API では、ソースコードをオープンソース ライセンスのもとで提供し、
それを利用する開発者自身がサービスをホストすることを想定します。
例えば Azure Web App などの PaaS を利用すれば GitHub から直接ビルドおよびデプロイができるため、
簡単な手順でサービスの運用を開始させることができます。
またこの場合は継続的デプロイが構成され、fork したリポジトリが更新されれば Azure Web App も自動的に更新されます。
詳細の方法については Azure Web App にデプロイする手順にまとめてあります。
なお、randomdata.azurewebsites.net は配置例として提供しているものです。このサイトに保証・サポートはありません。
技術的な特徴としては、以下が挙げられます。
- ASP.NET Web API
- XML Formatter を無効化して、JSON 形式のみをサポート
- ASP.NET Web API Help Page
- ソースコード内のコメントから自動生成
- いろいろカスタマイズして利用
- ASP.NET Web API Cross-Origin Support
- CORS (Cross-Origin Resource Sharing)
- HTTPS 必須化
- HTTP でアクセスされたら HTTPS の URL にリダイレクト
- 設定方法はアプリケーション設定に記載
- 技術的な説明は静的コンテンツにも SSL を強制するに記載
ヘルプページの多言語対応については、ブラウザーの翻訳機能を利用すれば何とかなるでしょう。
バージョン情報
- .NET Framework 4.5
- ASP.NET Web API 5.2.3
- ASP.NET Web API Help Page 5.2.3
- ASP.NET Web API Cross-Origin Support 5.2.3
- Blaze 1.1.10
参照