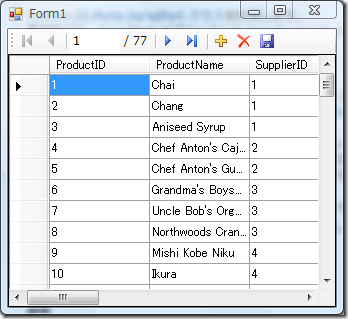初心者用のセミナーなどでは Visual Studio の開発生産性を示すデモがよく行われます。
Windows フォーム編、WPF 編に引き続き、
Silverlight 上のグリッドを特定のテーブルにバインドさせるだけの簡単なサンプルを作成する手順について記述します。
Northwind データベースの Products テーブルを対象とします。
Windows フォームとは違って、データの保存はできません。
- Visual Studio を起動する。
- (1) [ファイル] – [新規作成] – [プロジェクト] をクリックし、
テンプレートから [Silverlight アプリケーション] を選択して [OK] をクリックする。
(2) [WCF RIA サービスを有効にする] チェック ボックスをオンにし、[OK] をクリックする。
→ ソリューションおよびプロジェクトが作成される。 - (1) [プロジェクト] – [新しい項目の追加] をクリックし、
テンプレートから [ADO.NET Entity Data Model] を選択して [追加] をクリックする。
(2) [次へ] をクリックする。
(3) [新しい接続] をクリックする。
(4) [localhost\SQLEXPRESS] サーバーの [Northwind] データベースを選択して [OK] をクリックする。
(5) [次へ] をクリックする。
(6) [Products] テーブルを選択し、[生成されたオブジェクトの名前を複数化または単数化する] チェック ボックスを
オンにして [完了] をクリックする。
→ SilverlightApplication1.Web プロジェクトに Model1.edmx が作成される。 - [ビルド] – [ソリューションのビルド] をクリックする。
- (1) [プロジェクト] – [新しい項目の追加] をクリックし、テンプレートから [Domain Service Class] を選択して [追加] をクリックする。
(2) [Product] の [Enable editing] チェック ボックスをオンにして [OK] をクリックする。
→ SilverlightApplication1.Web プロジェクトに DomainService1.cs が作成される。 - MainPage.xaml を表示させ、[データ] – [データ ソースの表示] をクリックする。
→ [データ ソース] ウィンドウが表示される。 - [データ ソース] ウィンドウの [Product] を MainPage.xaml にドラッグ アンド ドロップする。
→ DataGrid が配置される。 - productDataGrid を右クリックし、[レイアウトのリセット] – [すべて] をクリックする。
→ productDataGrid の領域が最大限に広がる。 - [デバッグ] – [デバッグなしで開始] をクリックする。
→ 作成されたアプリケーションが起動する。
バージョン情報
Silverlight 4
.NET Framework 4
Visual Studio 2010 + Silverlight 4 Tools
参照