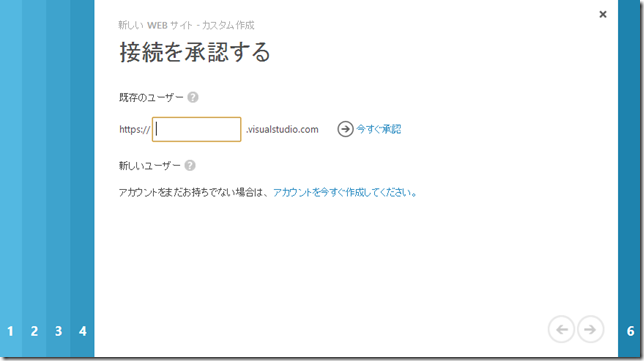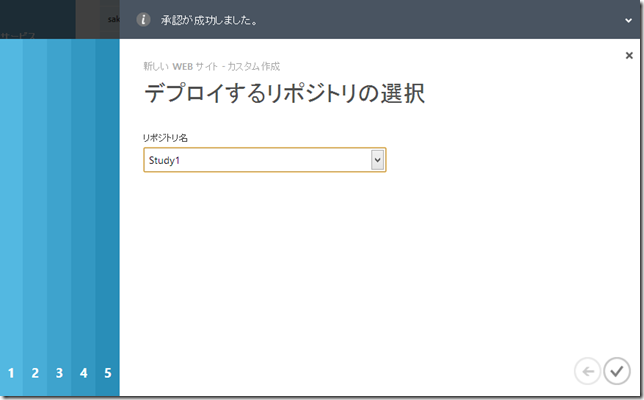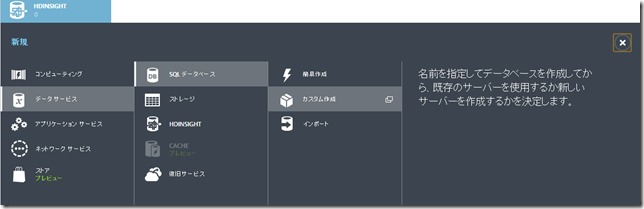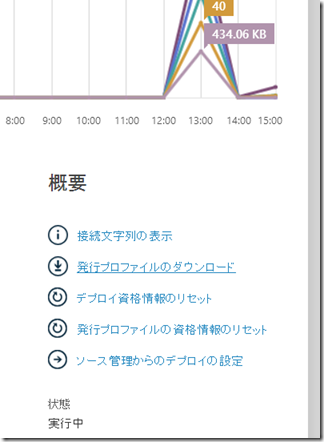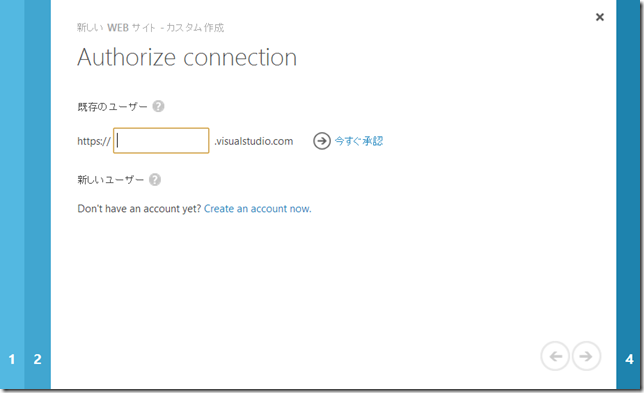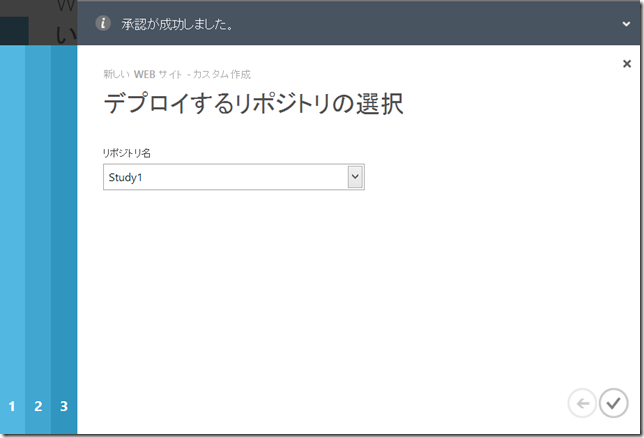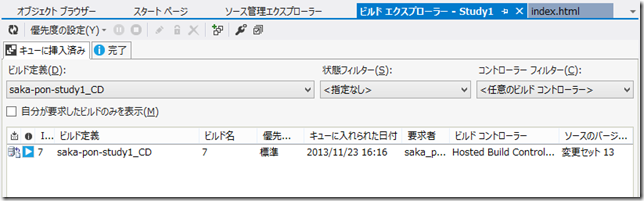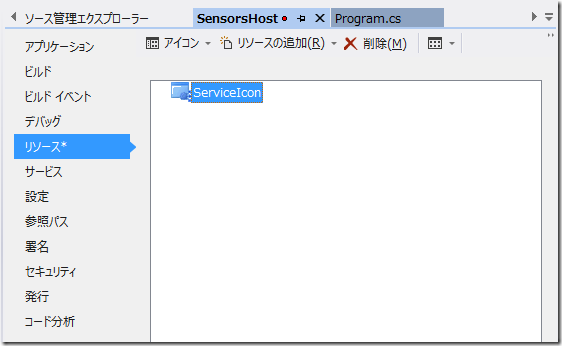(追記:この記事の改訂版→ Azure と VSTS で継続的デプロイ (2017) )
今回は、データベースと連携する Web アプリケーションを作成して、
Windows Azure と Visual Studio Online で継続的インテグレーションを構成してみたいと思います。
手順は Windows Azure と Visual Studio Online で継続的インテグレーション (1) とほぼ同様になるため、
主に相違点について記述していきます。
まず以下で示すように、
Windows Azure Web サイトを作成する際に、同時に無料の 20 MB SQL データベースを作成します。
Windows Azure の管理ポータルで、新規の Web サイトを [カスタム作成] で作成します。
[無料の 20 MB SQL データベースの作成] を選択します。
アプリケーション側で使用する接続文字列の名前 (Web.config で定義されているもの) を指定します。
[ソース管理から発行] をオンにします。
今回は、新しい SQL データベース サーバーも作成することにします。
[データベースの詳細設定を構成します] をオンにします。
照合順序を選択します。
[Visual Studio Online] を選択します。
Visual Studio Online の URL を入力して、[今すぐ承認] をクリックします。
Visual Studio Online 側の承認画面が表示されたら [Accept] をクリックします。
リポジトリ名 (チーム プロジェクト名) を選択して、右下の ✓ をクリックします。
すると、Web サイトおよび SQL データベースが作成されます。
ここから先の手順は Windows Azure と Visual Studio Online で継続的インテグレーション (1) で示した通り、
- ビルド定義を編集する
- Web アプリケーションをチェックインする
を実施すれば継続的インテグレーションが構成されます。
Visual Studio から Windows Azure にデプロイするで説明した通り、
接続文字列は Windows Azure Web サイトに登録されているものが使用されるため、デプロイ時に改めて設定する必要はありません。
例として、Visual Studio から Windows Azure にデプロイするで利用した Todo List の Web アプリケーションで
動作を確認できました。
バージョン情報
Visual Studio 2012
参照
Windows Azure
Visual Studio Online
Windows Azure と Visual Studio Online で継続的インテグレーション (1)
Visual Studio から Windows Azure にデプロイする