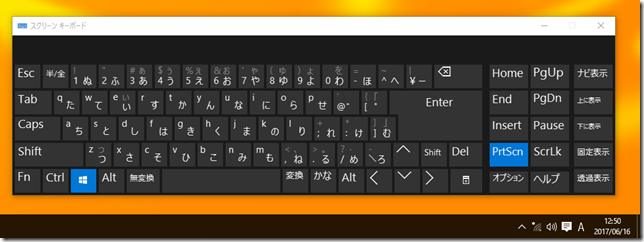2017年に購入した Surface Book を修理 (実際には Surface Book 3 に交換) しました。
正確には Surface Book with Performance Base (13.5in, i7, 8GB, 256GB) という機種で、電源が入らなくなってしまいました。
そこで、修理依頼から新デバイス受取りまでの記録を残しておきます。
修理を依頼する
Surface シリーズの修理依頼は、Microsoft アカウント | デバイス から行います。
このページには、自身のアカウントに登録されているデバイス (機器) の一覧が表示されます。
注意
・Microsoft アカウントを持っていない場合は、新たにアカウントを登録します。
・自身のデバイスとして登録されていない場合は、シリアル番号を入力してデバイスを登録します。
このデバイス一覧の中から修理対象のデバイスを選択し、[注文を開始する] を押します。
(以降の手順は、画面の案内に従えばよいため省略します。)
Surface シリーズの標準の保証期間 (サポート期間) は1年間です。
画面上では「修理」と表示されますが、保証期間外の場合は症状にかかわらず、一律料金で新品への交換になるようです。
注意
・途中でゆうパックの「集荷」「持ち込み」の選択肢がありますが、どちらを選んでもその後に影響しないと思います。ここで「集荷」を選びましたが、実際の集荷は自分で手配しました。
さて、修理依頼が完了すると、段取りが書かれた電子メールが送られてくるので、以降はそれに従えばよいです。
次はデバイスを梱包して送付します。
デバイスを着払ゆうパックで送付する
デバイスを梱包します。余っているダンボールを用意し、さらに緩衝材として、余っている紙を使えば十分です。
紙を丸めて、デバイスを包み込むように配置しましょう。
付属品は修理の対象になりません。本体のみを送付します。
集荷・持ち込みのどちらでもよいですが、今回はゆうびんマイページで集荷を依頼しました。
「ゆうパック」ではなく「着払ゆうパック」を指定します。
また、伝票の自動印字機能がないため、手書きでした。
やたら長い宛先を指定されましたが、返送時の伝票からすると、少し省略して次の宛先でよいはずです。
〒143‑0001
東京都大田区東海 1‑3‑6 プロロジスパーク東京大田 3F‑S5
カンタムソリューションズ 気付 マイクロソフト サービス センター
・もとは「Quantium Solutions」と書かれていましたが、カタカナの会社名でよいと思います。
・「Ivy Tech Japan」は書かなくてもよいと思います。
・電話番号は指定されておらず、実際に記入しなくても OK でした。
新品を待つ
「Surface Book with Performance Base (13.5in, i7, 8GB, 256GB) の在庫はもうないから、
Surface Book 3 (15in, i7, 16GB, 256GB) を送りたいがよろしいか?」
という内容の連絡が電子メールで来たため、もちろん OK と返信しました。
新機種の代替品が送られるというのは初めての経験のため驚きました。
数日後に発送され、通常とは異なる簡素な箱が送られてきました。
中には本体のみが入っています。
ところで、Surface Book with Performance Base に付属していた電源アダプターは 102W ですが、
Surface Book 3 (15in) を通常購入して付属してくる電源アダプターは 127W のはずです。
これについて問い合わせたところ、Surface Book 3 は 102W で問題なく使用できるとの回答でした。
実際、65W でも問題なく使えています。
注意
・端子は、Mini DisplayPort だった部分が USB Power Delivery (USB PD) の Type-C に変わりました。
・解像度は、3000 x 2000 から 3240 x 2160 に変わりました。
修理 (交換) 費用は 71,854 円でした。
この価格で新型の機種が購入できると考えれば安いと思います。
なお、保証期間は更新されません。